Dear Tech People - Process - Tableau
- datadoubleconfirm
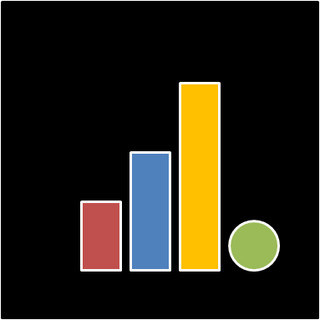
- May 9, 2018
- 3 min read
Updated: Dec 28, 2020
This is Part I of a two-part post. Part I outlines the process of presenting the data using Tableau and Part II delves into insights from the analysis.
This dashboard was done up for a #VizforSocialGood project.

Capabilities of Tableau:
- Creating Sets. If we want to always show only certain categorical values, it will be useful to create a set. In our dataset, we have *American Pop. (American population) and *Google referred to as benchmarks and not included within the ranking of the 100 companies. Hence I want to exclude them from the view totally. I created a Set to exclude those two values and then drag it to Filters to show only Members in Set. We can apply this filter to all Worksheets.
Under the Create Set function, there's also the option to only select Top (or Bottom) N by certain variable. Over here, I created many different sets, such as Top/ Bottom 10 by Leadership Female proportion and Technical Female proportion and by race and sector as well. What I hope to do is to allow users to analyze companies within these sets.



Similarly, right click on Company Name and select Create> Set..

- To allow users to filter on certain companies within each different set, we have to create a parameter containing the list of the different sets. Only sectors with at least 10 companies were reflected (or rather, made into a set for possible further analysis). Next, we create a calculated field called Final Set and dragged it to Filters to allow user to select which set they would like to view for further analysis. Creating a calculated field is different from creating a parameter but the function can be located at the same place i.e. above "Create Parameter..." or under the "Analysis" tab at the top.



- This dashboard made use of Dual axis (a lot), as well as the Reverse and Fixing of axis. Most of the computation on proportion of females/ males in the respective sector/ company/ positions were performed within the Excel data file i.e. Female Prop and Male Prop are derived variables.


For this chart in a separate Worksheet, under Columns, Dual Axis is done for Leadership Male and Leadership Female as well as Technical Male and Technical Female.


- Placing categorical names (Company Name, in this case) in between charts. We have to create a variable and place it in between the fields we want to under Columns. Some formatting was done to "hide" the variable like changing the text to white.



- Average/ constant line. We can make use of the functions under "Analytics" tab on the left sidebar. Similarly, the lines can be edited or formatted to show the word "Average" (or not) as well as the colors/ type of the font and line desired.


- Viz in tooltip. This is useful if you would like to reduce clutter on the actual dashboard but provide an additional layer of information that would be of interest/ use to the audience. In this case, I included the breakdown of race/ gender on the overall/ by position in the tooltip which enables the audience to view the breakdown if they hover over the charts. The breakdown was done up in a separate Tableau sheet and then inserted within the tooltip.(Tooltip is located under Marks which is beside the left sidebar.) Note that the proportion is aggregated on the Tableau sheet but when users hover over, the values will reflect only that of the specific company selected.



All in all, the dashboard allows us to filter by Sector and Top/ Bottom 10 companies by certain benchmarks and also hover over the charts to understand the race breakdown.


Alternatively, the interactive Tableau dashboard can be viewed here.
Reference:

Comments